接待外賓口譯別的,容器在佈署上假如沒有准確地設定參數,在啟動的當下就會終了運作了。可能也會有人好奇想問:「在確立 Minecraft 伺服器的時辰,我怎麼知道只需要額外設定 EULA 和 UID 兩個參數呀?」其時筆者在測試的時刻也失敗了很多次,這時候候就要到"日誌"的處所來查看有無什麼錯誤訊息:
└ 架設動機與利用情境
PS. 查看完以後,務必到節制台把"Telnet 功能"和"SSH 功能"封閉。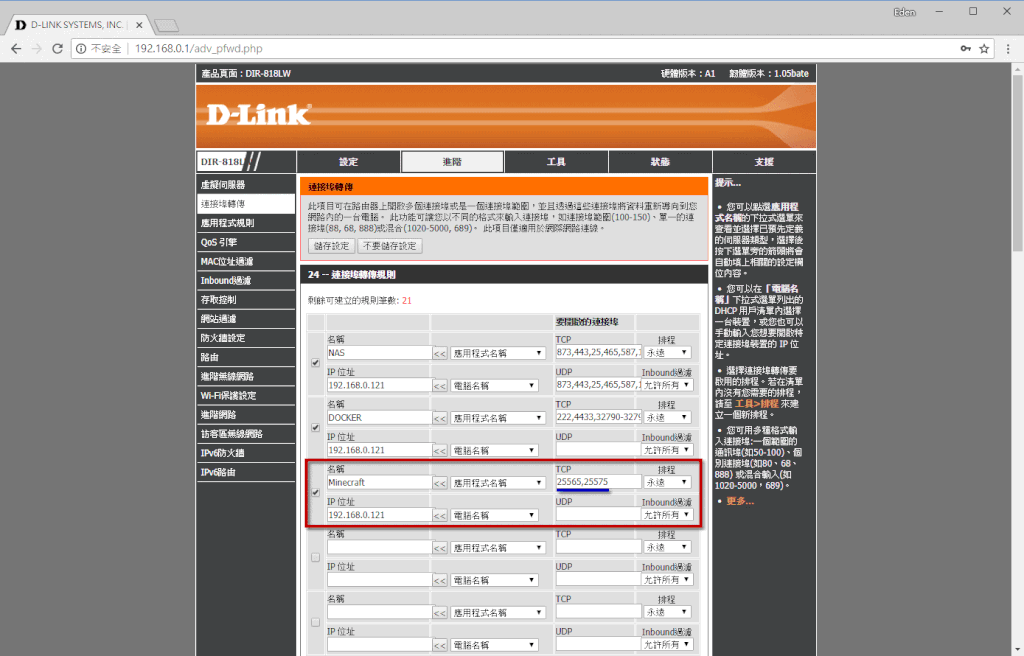

〔利用 Docker 架設 Minecraft Server 原因之二:曩昔的講授已不合用,且經管不容易〕
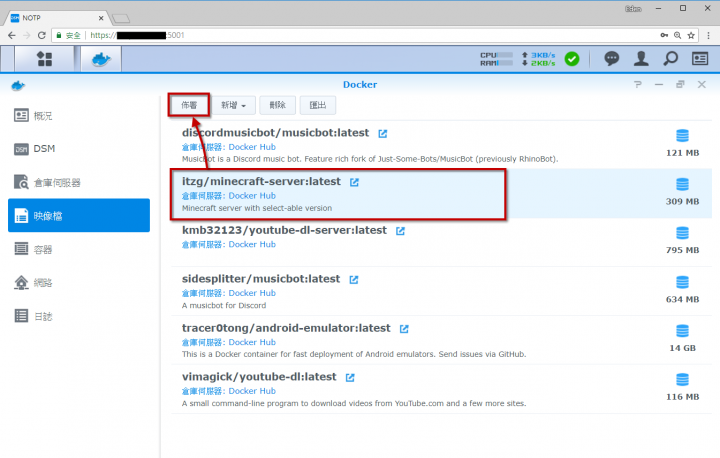
別的,”環境設定”分頁還有很多關於 Minecraft 伺服器的初始設定,比力主要的是 MEMORY 的處所,預設是設定 1G,不外這邊筆者建議是最少設定"NAS 所具有 RAM "的一半;例如我的 DS916+ 有 8GB RAM,因此 MEMORY 參數設定就可提高到 4G,如許 Minecraft 伺服器也會跑得對照順。
最後,筆者統整利用 Synology Docker 架設 Minecraft 伺服器的長處:
而在打開伺服器的瞬間,CPU 使用率大約會來到 70 %,以後才會漸漸掉到 5 % 以下。
〔上篇〕└ youtube-dl 設置講授
前一篇文章:利用 youtube-dl 下載各大影音網站的影片 是一個比較簡單的 Docker 運用;接著就要介紹一款非常受接待的沙盒遊戲 - Minecraft,也就是華頓翻譯公司們要操縱 Synology NAS 的 Docker 套件來架設 Minecraft 伺服器翻譯Minecraft 的遊戲特點包羅了摸索世界、採集資本、合成物品及保存冒險等等,只要架設伺服器,就能和朋友一同遊玩。
PS. 掛載路徑所要輸入的 /data,也就是前面文件提到 "to map a directory on your host machine to the container's /data directory"。
| Minecraft 伺服器設置教授教養 | 利用展示 |
| 架設念頭與使用情境 |
〔利用 Docker 架設 Minecraft Server 原因之三:專屬資料夾直接收理遊戲檔案〕







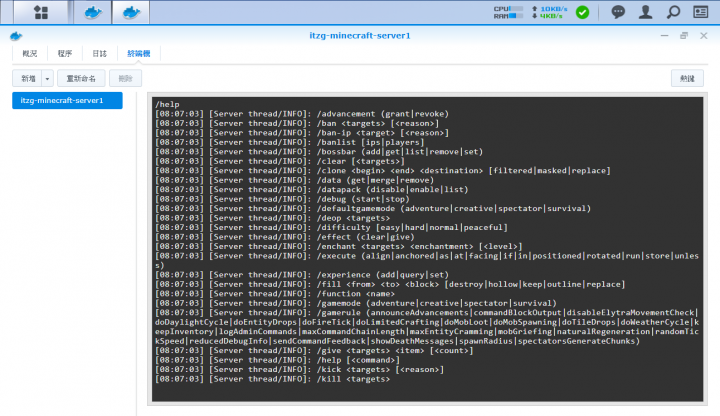

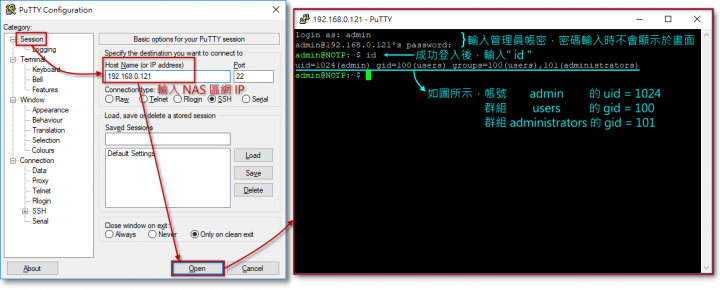
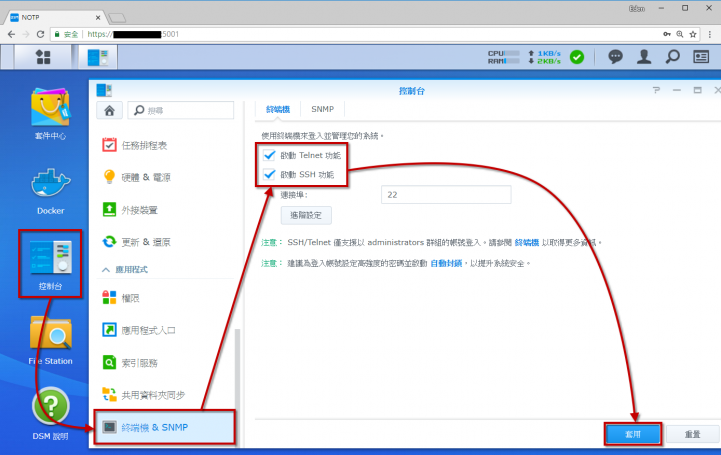


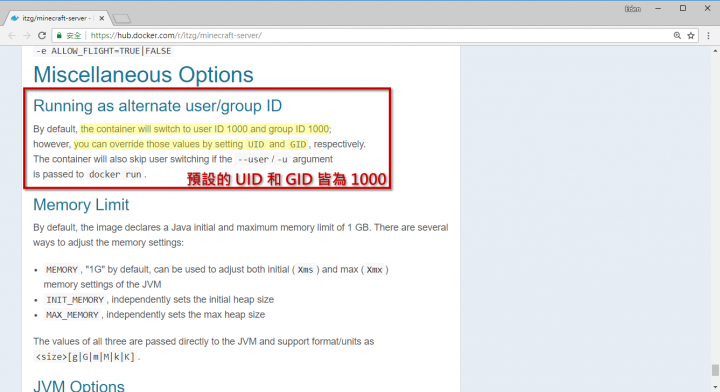


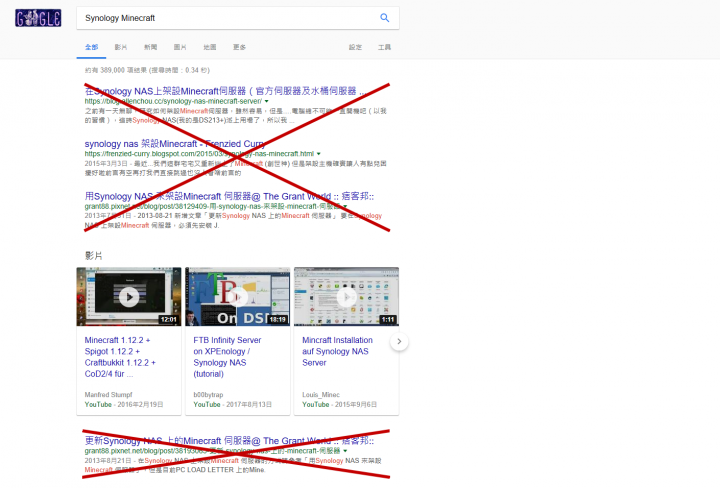
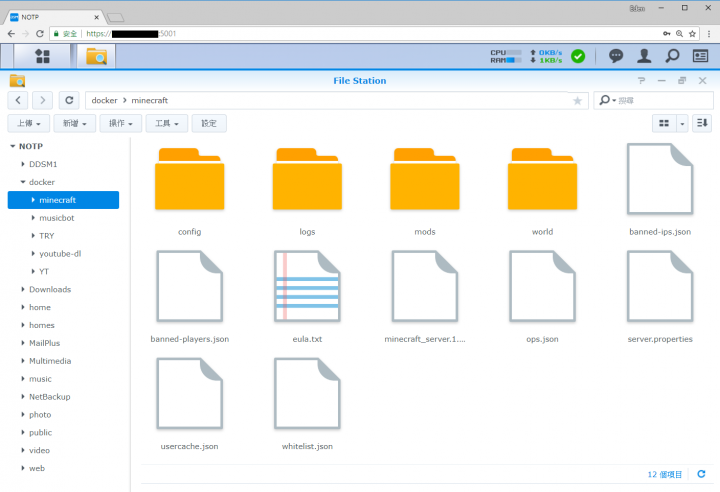
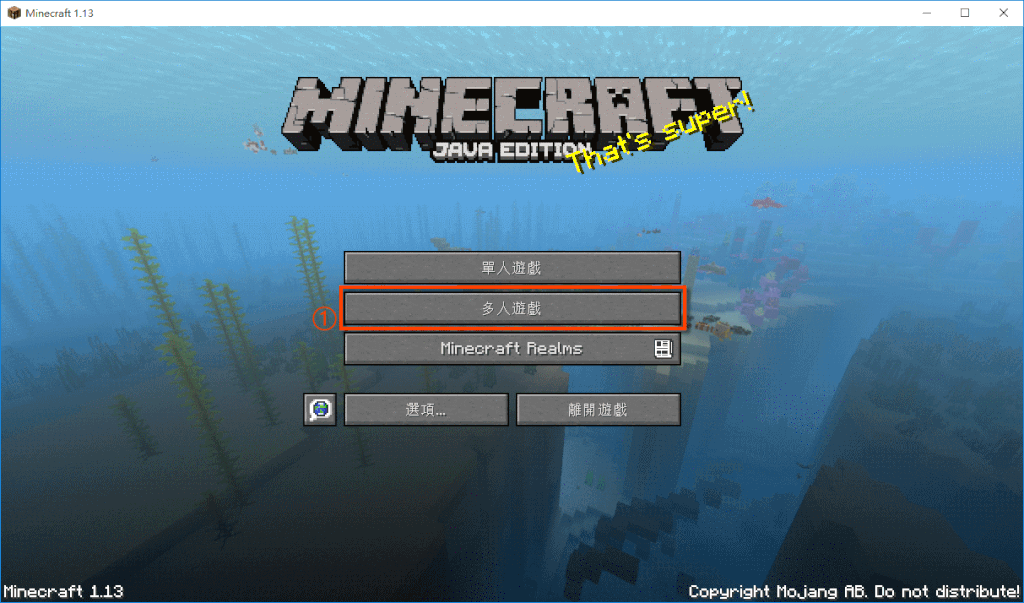



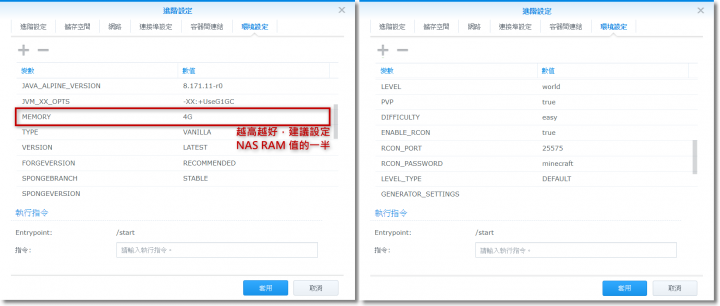


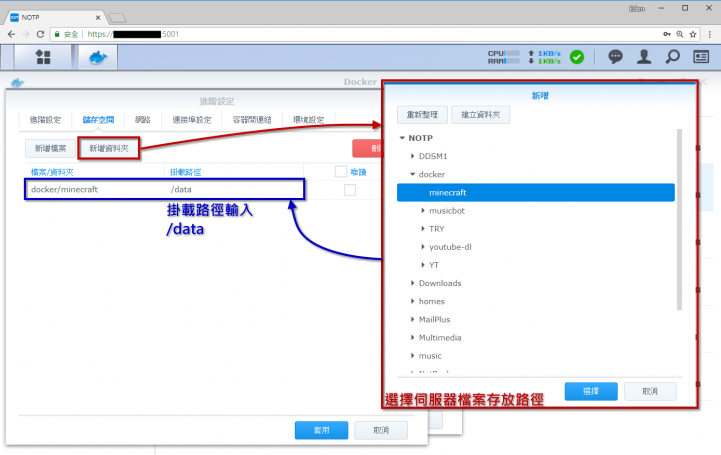



 留言列表
留言列表

